Mengelola sebuah blog akan selalu memberikan banyak pelajaran, terlebih bagi orang yang baru menekuni dunia blogging alias sebagai seorang blogger. Selalu ada hal baru yang perlu diketahui dan didalami, termasuk tools pendukung bagi seorang blogger. Banyak tools, tapi salah satunya yang akan dibahas disini adalah berhubungan dengan Google Analytics, khususnya tentang cara membuat google analytics.
Membuat dan memasang Google Analytics memberikan banyak manfaat bagi blogger untuk mengoptimalkan performa dari blog yang digunakan. Blogger akan mendapatkan banyak kemudahan ketika menggunakan Google Analytics yang disediakan oleh perusahaan raksasa dalam bidang IT, yaitu Google.
Tools ini bisa diakses oleh siapa saja yang memiliki kebutuhan untuk melakukan analisa terhadap artikel yang dipublikasi. Tools ini sangat tepat untuk digunakan oleh pengelola blog maupun website. Terlebih jika itu merupakan website yang sangat berhubungan dengan dunia marketing.
Cara Membuat Google Analytics
Saat mengetahui tentang fungsinya dan ingin membuat akun google analitycs, berikut cara membuat Google Analytics yang bisa anda ikuti langkanynya.
Siapkan Akun Google
Pertama yang perlu anda persiapkan adalah akun google. Anda harus memiliki akun Google lengkap beserta dengan akun gmail. Jika Anda belum memilikinya, Anda dapat membuat nya terlebih dahulu. Jika sudah memiliki akun google maka anda bisa melewati tahap ini dan langsung pada tahap ke dua.
Masuk ke halaman Google Analytics
Untuk mulai membuat google analytics, anda bisa masuk ke halaman resmi Google Analytics di https://analytics.google.com untuk mendaftarkan blog yang Anda kelola. Setelah masuk pada halaman yang dituju, anda dapat mendaftarkan akun Google yang telah Anda miliki tadi untuk membuat akun Google Analytics.
Account Set Up
Pada bagian ini juga terdapat setelan berbagi akun yang terdiri dari beberapa opsi yang bisa dipilih sesuai dengan kebutuhan. Kemudian pilih Next (Selanjutnya)
Property Set Up
Pada penyiapan properti ini ada detail properti yang perlu diisikan, seperti nama properti, zona waktu, dan juga mata uang.
Pada bagian bawah terdapat opsi lanjutan yang ketika di klik akan menunjukkan pengaturan pembuatan Universal Analytics. Aktifkan pilihan buat property universal analytics dengan menggeser petujuk ke arah kanan. Selanjutnya, silakan masukkan url blog anda pada form input Url yang tersedia,
Disini juga terdapat pilihan akan membuat Universal Analytics saja atau anda juga akan membuat property Google Analytics 4 juga. Jika ingin membuat keduanya, silakan klik pilihan ini. Jika hanya ingin membuat property Universal Analytics, maka anda cukup memlih pilihan di bawahnya.
Maka akan muncul tampilan seperti di bawah ini. Isikan Website URL ( pastikan sesuai website anda http / https). Lalu pilih buat properti Universal Analytics saja dan klik selanjutnya.
About Your Business
Pada bagian ini anda diminta untuk memasukkan informasi tentang bisnis anda dengan menyesuaikan opsi pilihan yang diberikan, dan beberapa pilihan lainnya. Kemudian Pilih Create.
Google Analytics Terms of Service Agreement
Pada bagian ini anda cukup melakukan check pada check box yang tersedia, pada persyaratan Layanan Google Analytics dan Additional Terms Apllication, lalu pilih Accept.
Setelah selesai maka anda akan mendapatkan informasi kode pelacakan atau traching code. Kode tersebut dapat Anda letakkan di dalam blog Anda nantinya. Simpan baik-baik kode tersebut karena kode ini sifatnya privacy. Jangan sampai diberikan kepada orang lain. agar tidak disalah gunakan.
Cara Memasang Google Analytics di blogspot
Bagaimana cara memasang Google Analytics pada blogspot? Ada beberapa langkah, namun yang perlu anda lakukan pertama kali adalah mempersiapkan html script dan ID property yang sudah anda simpan pada tahap cara membuat google analytics.
Jika anda terlupa dan belum menyimpannya, anda bisa masuk ke akun google analytics, kemudian pilih admin pada bagian bawah kiri dan pad abagian property pilih Tracking Info dan Tracking Code maka akan muncul Informasi Tracking ID dan Script html yang dibutuhkan.
Berikut cara-cara memasang google analytics di blogspot yang bisa anda lakukan:
Login Dashboard
Untuk memasang google analytics pada blogspot silakan login pada akun blogspot yang akan anda pasangkan ID Property Google Analytics.
Pasang Script html pada Template
Silakan buka menu Theme pada dashboard blogspot dan pilih edit html jika sudah terbuka, maka akan masuk pada code html blog anda. Pada script html template anda, cari code <head>, jika sudah ditemukan paste kode Script html (gtags.js) dari Google Analytics tadi di bawah <head> lalu pilih Save.
Pasang Code UA pada blogspot
Satu langkah selesai, selanjutnya silakan Copy Tracking ID anda yang diawali dengan kode huruf UA-XXX. Kemudian masuk ke dashboard blogger, pilih menu Setting. Pada Bagian kana tepatnya di Basic, silakan pilih Google Analytics Property ID, maka anda akan diminta memasukkan Property ID tersebut. Paste code yang sudah anda copy di awal, lalu pilih Save.
Finish
Selamat Pemasangan sudah selesai.
Cara Melihat Hasil Pemasangan
Untuk memastikan apakah Google Analytics anda sudah terpasang, pastikan dengan melakukan pengecekan. Caranya adlah dengan masuk ke akun google analytics, lalu masuk menu Realtime, dan pilih Overview. Maka akan tampil seperti di bawah ini.
Kesimpulan
Setelah melakukan berbagai tahapan akhirnya anda bisa menerapkan beberapa cara membuat google analytics seperti langkah di atas. Selain itu, anda juga bisa melakukan langkah cara memasang google analytics di blogspot hingga melakukan pengecekan. Bagaimana. mudah bukan prosesnya?








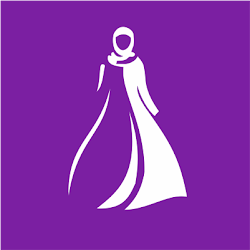







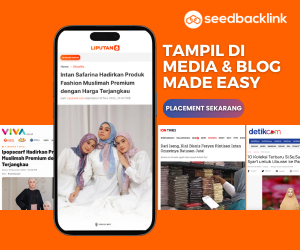
Post a Comment
Post a Comment